
Tecnología
Guía paso a paso para desbloquear un archivo PDF protegido con contraseña
Los archivos PDF admiten varias opciones de seguridad, como contraseñas de apertura y permisos de edición.
Encuentra aquí lo último en Semana
¿Le ha pasado que cuando recibe un archivo PDF tiene contraseña y no puede visualizarlo? Estas contraseñas se utilizan por diversas razones, principalmente para salvar información confidencial o privada.
La protección mediante contraseña le brinda al propietario del archivo un control preciso sobre quién puede acceder y visualizar su contenido. Este enfoque es particularmente valioso en contextos donde la confidencialidad y la privacidad son fundamentales, como documentos empresariales, médicos, legales o gubernamentales.
En ciertos sectores, como el financiero o el legal, existen regulaciones específicas que requieren de medidas de seguridad adicionales para proteger los documentos sensibles. La imposición de contraseñas o la adopción de otras medidas de seguridad se convierte en una necesidad imperativa para cumplir estas normativas y garantizar que la información crítica permanece resguardada.
Así se puede quitar la contraseña de un PDF
Adobe explica dos métodos efectivos a los que pueden acudir los usuarios en caso de necesitar eliminar la contraseña de un archivo PDF en sencillos pasos:

1. Abrir el PDF en Acrobat.
2. La persona debe usar la herramienta “desbloquear”.
3. Para ello, haga clic en “Herramientas” > “Protección” > “Codificar” > “Quitar “.
4. Posteriormente, debe quitar la seguridad:
- Si el documento tiene una contraseña de apertura de documento: Al hacer clic en “Aceptar”, se quitará esta contraseña del documento y permitirá que el archivo se abra sin requerir una contraseña.
- Dado el caso de que el documento tenga una contraseña de permisos: Debe escribir la clave de permisos en el cuadro “Introducir contraseña” y luego hacer clic en “Aceptar”. Después de hacerlo, pulse nuevamente en “Aceptar” para confirmar que desea quitar la contraseña de permisos. Esto permitirá que los usuarios accedan al contenido sin restricciones.
Este método para quitar contraseñas de seguridad de archivos PDF es seguro, ya que solo puede ser ejecutado por personas que cuenten con la debida autorización del propietario del documento. Esto asegura que se respetan los derechos de privacidad y seguridad del contenido.
Ahora, el paso a paso para poner contraseña de protección a un PDF
Para poner una contraseña de protección a un archivo PDF y restringir el acceso a su contenido, puede seguir estos pasos utilizando Adobe Acrobat, que es una de las herramientas más utilizadas para este propósito:
1. Inicie Adobe Acrobat y abra el archivo PDF que desea proteger con una contraseña.
2. En la parte superior de la ventana de Adobe Acrobat, seleccione la pestaña “Herramientas”.
3. Dentro de la sección de “Herramientas”, busque la opción “Protección” o “Seguridad” (las etiquetas pueden variar ligeramente según la versión).
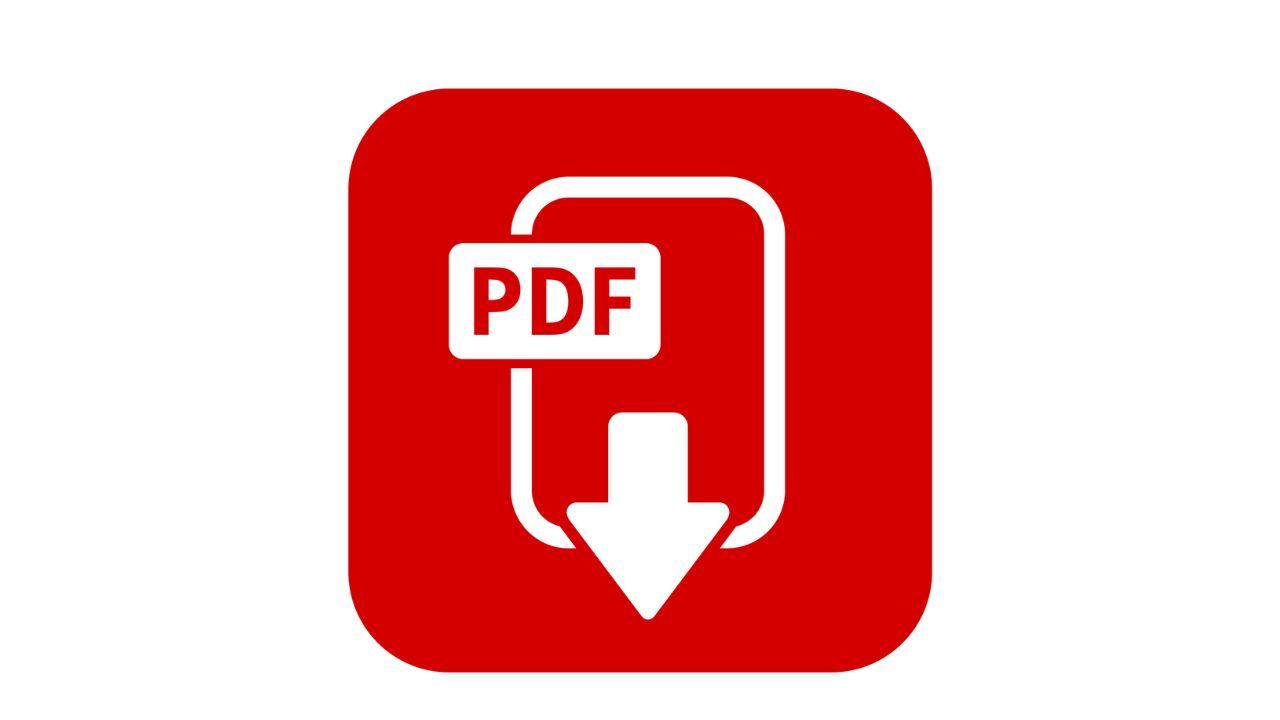
4. Haga clic en “Codificar” o “Proteger con contraseña”. Esto lo llevará a una ventana donde podrá configurar las opciones de seguridad.
5. Esto asegurará que el contenido del PDF no se pueda copiar ni editar sin la contraseña.
6. En el cuadro de diálogo que aparece, podrá establecer una contraseña para abrir el PDF y otra contraseña (opcional) para permitir la impresión y modificación del documento. Ingrese la contraseña en los campos correspondientes.
7. Puede personalizar las restricciones adicionales, como impedir la impresión o la copia de contenido, según sus necesidades. Estas opciones dependen de la versión de Adobe Acrobat que esté utilizando.

8. Una vez que haya configurado todas las opciones de seguridad, guarde el archivo PDF.
9. Antes de distribuir el PDF protegido, asegúrese de que la contraseña funcione correctamente al intentar abrir el archivo. De esta manera, verifica que el acceso esté restringido de acuerdo con sus configuraciones.
Recuerde guardar la contraseña de forma segura, ya que si la olvida, no podrá acceder al contenido del PDF. Además, tenga en cuenta que aunque esta protección puede dificultar el acceso no autorizado, no garantiza una seguridad absoluta, por lo que es importante utilizar contraseñas robustas.
*Este artículo fue creado con ayuda de una inteligencia artificial que utiliza machine learning para producir texto similar al humano, y curado por un periodista especializado de SEMANA


