
Tecnología
Gmail: cómo ocultar el acceso directo a algunas herramientas para tener más espacio en la plataforma
El servicio tiene la capacidad de filtrar y organizar correos electrónicos de manera inteligente.
Encuentra aquí lo último en Semana
En la era digital actual, con los avances tecnológicos y la digitalización, la comunicación se ha convertido en un pilar fundamental para las personas, empresas y organizaciones de todo tipo. En ese sentido, herramientas como Gmail, el servicio de correo electrónico que ofrece Google, se ha encargado de transformar la forma en la que los usuarios colaboran en línea, permitiendo una comunicación más formal que otras aplicaciones de mensajería.
Con el paso del tiempo, dicha herramienta ha ganado actualizaciones y nuevas características que permiten que el usuario tenga acceso a un servicio de nube en donde pueden acceder a sus correos desde cualquier parte del mundo con conexión a internet, ya sea desde una laptop o un móvil.
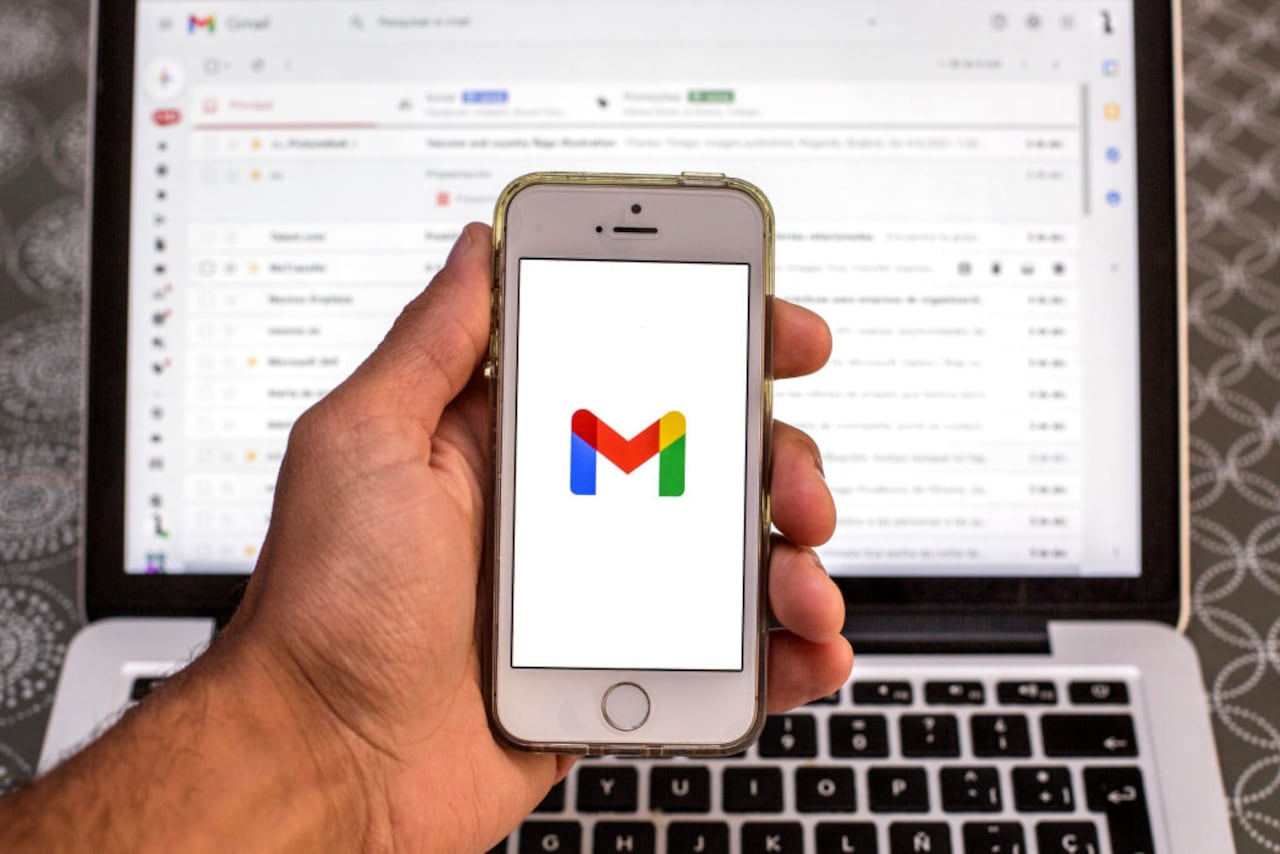
Aunque Gmail es usado para enviar y recibir correos electrónicos, no es la única función que ofrece, sino que también se ha convertido en una suite de herramientas con otras aplicaciones de Google, como Drive, Docs, Calendar y Meet, el último es ideal para desarrollar videotelefonía.
Algunas de estas aplicaciones se ubican en la barra lateral de esta plataforma, como Google Meet y el Chat, debido a que son las más útiles para los usuarios. Sin embargo, no todas las personas sacan el máximo provecho de estas herramientas, por lo que prefieren ocultarlas para tener un poco más de espacio visual.
Si quiere hacerlo, siga el siguiente paso a paso para ocultar de su barra lateral estas funciones.
- Desde su computadora, ingrese a la plataforma de Gmail.
- Una vez allí, diríjase a ‘Configuración’ en la rueda que se ubica en la parte superior derecha.
- En el apartado ‘Aplicaciones en Gmail’ haga clic en ‘personalizar’.
- Aparecerá una ventana con el este mensaje ‘Elige qué aplicaciones se van a usar en Gmail’.
- Acto seguido, desactive en las casillas respectivas ambas aplicaciones para que ya no aparezcan más en la barra lateral.
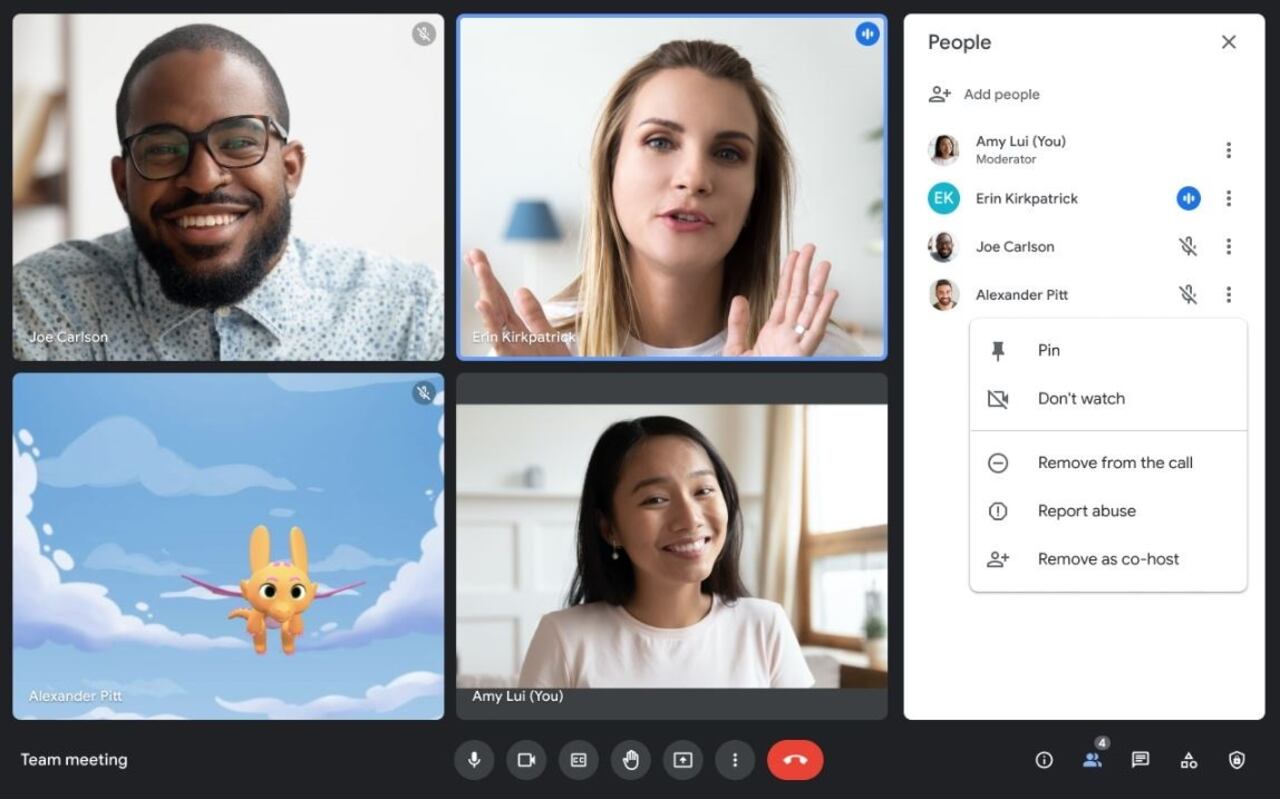
En el caso de que se arrepienta y quiera tener de nuevo las aplicaciones en la barra principal de Gmail, debe hacer lo siguiente:
- Acceda a la plataforma de Gmail desde su navegador.
- Ingrese a ‘Configuración’ en la parte superior derecha.
- En la opción ‘Aplicaciones en Gmail’, haga clic en ‘Personalizar’.
- Seleccione qué aplicaciones va a utilizar para que nuevamente se ubiquen en la barra lateral.
Cómo activar el ‘modo vacaciones’ en Gmail
El trabajo o el estudio trae consigo una serie de tareas que al final del día terminan agotando. Recibir correos, atender llamadas y reuniones es una de las labores principales que la mayoría de usuarios deben cumplir durante su jornada; sin embargo, en algún momento tomar unas vacaciones es importante para descansar y poder despejar la mente.
Gmail ofrece una función que permite a las personas configurar respuestas automáticas que ahorran tiempo y agilizan la comunicación cuando usted se encuentra fuera de la oficina.
De acuerdo con el centro de ayuda de Gmail, el usuario debe seguir una lista de sencillos pasos para configurar la respuesta automática en su cuenta.

- Desde su laptop o tablet, ingrese a la aplicación de Gmail.
- Haga clic en “Configuración” que se ubica en la parte superior derecha.
- Verá un menú con varias opciones para ajustar, deslice hasta el final hasta la sección “Respuesta automática”
- Marque la casilla “Respuesta automática”.
- Posteriormente, complete el periodo, el asunto y el mensaje.
- Finalmente, debajo del texto, verá dos casillas, seleccione si solo quiere que la respuesta automática la reciban sus contactos.
- Por último, en la parte inferior de la página, pulse en “Guardar cambios”.
Una vez realizados los pasos, notará que cuando la respuesta automática está activada, aparece un banner en la parte superior de “Recibido” que muestra el asunto de esta respuesta; para desactivar la función, solo debe hacer clic en “Finalizar ahora”, así lo indica el servicio.
Tenga en cuenta que la respuesta automática se envía a una persona solamente la primera vez que le envía un mensaje, cuando el usuario le escribe cuatro días después y la función sigue activa, puede volver a recibir la respuesta automática.


