
Tecnología
Truco para compartir pantalla desde WhatsApp Web
Esta plataforma se ha vuelto esencial para aquellos que desean mantenerse conectados con amigos, familiares y colegas mientras trabajan en su PC.
Encuentra aquí lo último en Semana
WhatsApp Web es una extensión de la popular aplicación de mensajería WhatsApp, diseñada para permitir a los usuarios acceder a sus conversaciones y enviar mensajes desde un computador. Esta plataforma se ha convertido en una herramienta valiosa para aquellos que desean mantenerse conectados con sus contactos de WhatsApp mientras trabajan o utilizan un PC.

Características principales de WhatsApp Web
- Sincronización con la aplicación móvil: se sincroniza con la aplicación de WhatsApp en el celular. Para usar WhatsApp Web, se debe escanear un código QR desde el dispositivo móvil, lo que establece una conexión segura entre el computador y la aplicación móvil. Esto permite que todos los mensajes y contactos estén disponibles en ambas plataformas.
- Mensajería en tiempo real: una vez que se haya escaneado el código QR, se puede comenzar a enviar y recibir mensajes en tiempo real desde el computador. Esto facilita la comunicación a través de un teclado más grande y cómodo.
- Envío de archivos: permite enviar archivos, imágenes y documentos directamente desde el computador. WhatsApp Web da la opción de arrastrar y soltar archivos en la ventana de chat o usar el botón de adjuntar para compartir contenido con los contactos.
- Notificaciones de escritorio: cuando se tiene WhatsApp Web abierto en el navegador, se recibirá notificaciones de escritorio para mantenerse al tanto de nuevos mensajes y llamadas entrantes. Esto es útil para asegurarse de que no se pierdan conversaciones importantes mientras se trabaja en el computador.
- Llamadas de voz y video: aunque las llamadas de voz y video se originan en el celular, WhatsApp Web permite responder y mantener conversaciones de voz y video a través del computador.

- Uso de emojis y stickers: la plataforma ofrece la opción del uso de emojis, stickers y GIF en las conversaciones, lo que agrega un toque de diversión y expresividad a los mensajes.
- Silenciar y archivar conversaciones: es posible gestionar las conversaciones en WhatsApp Web, silenciando o archivando chats para mantener la bandeja de entrada organizada.
¿Cómo utilizar WhatsApp Web?
- Abra un navegador web en el computador y visite el sitio web oficial de WhatsApp Web: https://web.whatsapp.com/.
- Abra la aplicación de WhatsApp en el celular.
- En la aplicación móvil, dele clic en el icono de tres puntos en la esquina superior derecha (o el ícono de “Ajustes” si se está utilizando un iPhone) y seleccione “WhatsApp Web.”
- Escanee el código QR que aparece en la pantalla del computador con la cámara del celular.
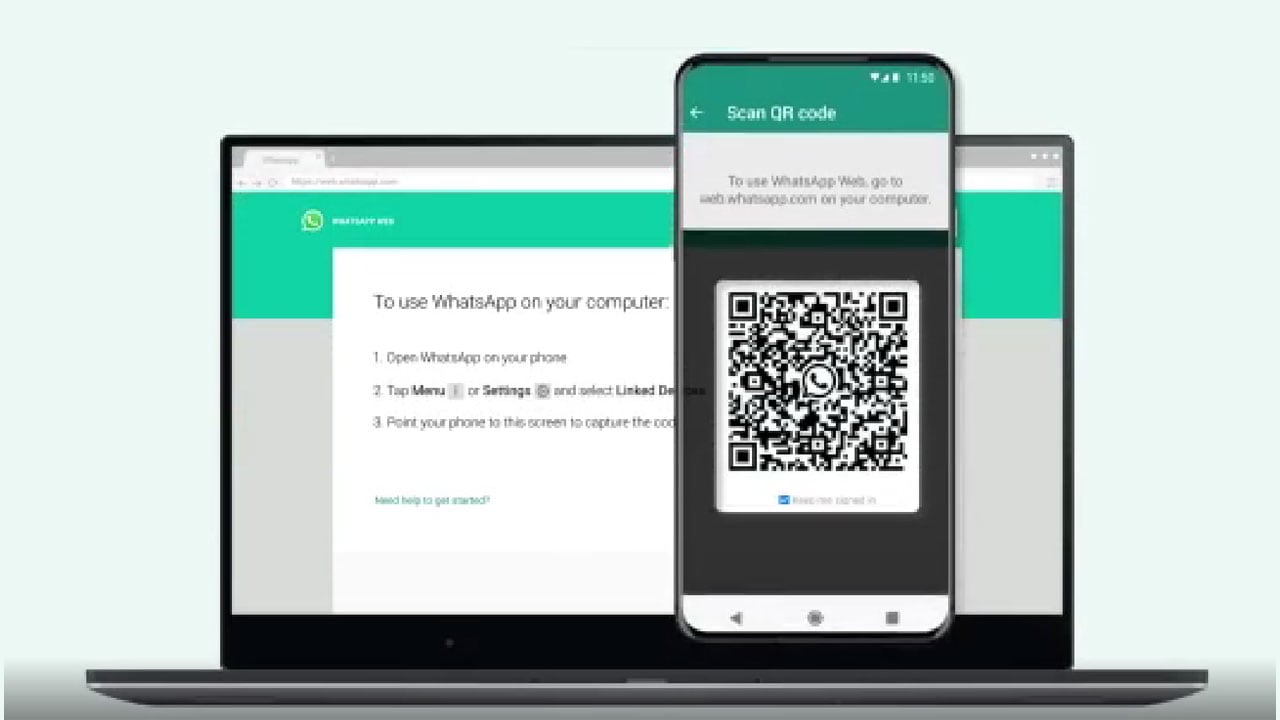
- Una vez escaneado el código, WhatsApp Web se abrirá en el PC y tendrá acceso a las conversaciones y contactos.
¿Cómo compartir pantalla desde WhatsApp Web?
Esta función se puede lograr de una manera fácil, según indicó el portal ‘WWwhatsnew.com’. Simplemente, los usuarios deben seguir estos pasos:
1. Abrir WhatsApp Web: iniciar sesión en el navegador.
2. Iniciar una videollamada: iniciar una videollamada con el contacto con el que se desea compartir la pantalla, seleccionando su nombre en la lista de chats y haciendo clic en el icono de videollamada.
3. Seleccionar qué es lo que se quiere compartir: en el transcurso de la videollamada, aparecerá un icono de pantalla. Hacer clic en ese icono para ver todas las opciones disponibles.
4. Compartir su pantalla o una aplicación: se puede elegir por compartir toda la pantalla o solo una aplicación específica que tenga abierta en el computador. Esto ofrece versatilidad y control total sobre lo que desea mostrar.
5. Visualización compartida: una vez que elige compartir pantalla, la dinámica cambia: la persona que se encuentra al otro lado de la llamada ya no verá su imagen en el video, sino que se le mostrará la pantalla o ventana que seleccionó.



